وائی فائی نیٹ ورک کی کارکردگی کو بہتر بنائیں
وائی فائی کے ذریعے انٹرنیٹ استعمال کرتے ہوئے ہمیشہ ایک مسئلے کا سامنا رہتا ہے کہ کسی کمرے میں تو اس کے سگنلز بہترین آرہے ہوتے ہیں جب کہ دوسرے میں بالکل کمزور۔ اس کے علاوہ دن کے مختلف اوقات میں سگنلز بھی مختلف انداز میں ملتے ہیں۔
آئیے آپ کو بتاتے ہیں کہ کس طرح مسئلے کو ڈھونڈا اور ٹھیک کیا جا سکتا ہے۔ تاکہ پورے گھر میں بہتر سروس مل سکے اور آپ بغیر کسی پریشانی کے انٹرنیٹ استعمال کر سکیں۔
وائی فائی کی رفتار ٹیسٹ کریں
 کئی چیزیں ہیں جو وائی فائی کی رفتار پر اثر انداز ہوتی ہیں مثلاً موٹی دیواریں، فرنیچر، پاور کیبلز اور دیگر الیکٹریکل ڈیوائسز خاص کر مائیکرویووز۔ اس لیے سب سے پہلے تو یہ چیک کرنے کی ضرورت ہے کہ مختلف جگہوں پر انٹرنیٹ کی کیا اسپیڈ مل رہی ہے۔
کئی چیزیں ہیں جو وائی فائی کی رفتار پر اثر انداز ہوتی ہیں مثلاً موٹی دیواریں، فرنیچر، پاور کیبلز اور دیگر الیکٹریکل ڈیوائسز خاص کر مائیکرویووز۔ اس لیے سب سے پہلے تو یہ چیک کرنے کی ضرورت ہے کہ مختلف جگہوں پر انٹرنیٹ کی کیا اسپیڈ مل رہی ہے۔
اس لیے اپنے فون یا ٹیبلٹ پر اسپیڈ ٹیسٹ (Speedtest.net) کی ایپلی کیشن انسٹال کریں، یا لیپ ٹاپ پر اس کا ویب ورژن بھی استعمال کیا جا سکتا ہے۔ اس کے ذریعے اپنے انٹرنیٹ کی رفتار کا جائزہ لیں۔ اس ٹیسٹ میں آپ کو Ping ٹائم بتایا جائے گا، یعنی ایک ویب سائٹ تک آپ کا کنکشن کتنی دیر میں پہنچتا ہے اور وہ جواب دیتی ہے۔ اس کے علاوہ آپ کی ڈاؤن لوڈ اور اپ لوڈ اسپیڈ کیا ہے۔
اسمارٹ فون پر اس ایپ کو انسٹال کرنے سے یہ سہولت ملے گی آپ انٹرنیٹ کی رفتار کو گھر کے مختلف حصوں میں ٹیسٹ کر سکیں گے۔ یہ بہت ضروری ہے، کیونکہ مکمل گھر میں انٹرنیٹ کی اسپیڈ ایک جیسی ملنا ممکن نہیں۔ بلکہ ایک ہی جگہ دو بار بھی انٹرنیٹ کی اسپیڈ چیک کرنی پڑتی ہے، کیونکہ دن کے مختلف اوقات میں انٹرنیٹ کی مختلف اسپیڈ ملتی ہے۔
اس کے علاوہ مائیکرویوو اور دیگر الیکٹریکل ڈیوائسز کے پاس جا کر بھی اسپیڈ چیک کریں۔ کوئی بھی ایسی ڈیوائس جس میں موٹر موجود ہو، وائی فائی کی رفتار پر اثر انداز ہوتی ہے۔
اسپیڈ ٹیسٹ ویب سائٹ پر اپنی انٹرنیٹ کی اسپیڈ کا نتیجہ بطور تصویر محفوظ بھی کیا جا سکتا ہے۔ اس کی ویب سائٹ سے بھی انٹرنیٹ اسپیڈ جانچی جا سکتی ہے اور اینڈروئیڈ ایپ بھی انسٹال کی جا سکتی ہے۔
اس کے علاوہ بھی دیگر ایسی سروسز دستیاب ہیں جن کے کام کرنے کا اپنا طریقہ کار ہے جیسے کہ Netstress جسے آپ درج ذیل ربط سے ڈاؤن لوڈ کر سکتے ہیں:
http://nutsaboutnets.com/netstress
’’نٹ اسٹریس‘‘ کے ذریعے وائی فائی کے علاوہ لین انٹرنیٹ کی کارکردگی بھی جانچی جا سکتی ہے کہ کیا یہ معیار کے مطابق ہے یا آپ کسی پریشانی کا سامناکر رہے ہیں۔ اس کی مدد سے نیٹ ورک کے عمومی مسائل کو حل بھی کیا جا سکتا ہے۔
دراصل ان ٹیسٹس مقصد پہلے یہ تصدیق کرنا ہے کہ آیا وائی فائی واقعی میں سست رفتاری کا شکار ہے یا آپ غلط جگہ پر بیٹھتے ہیں یا راؤٹر غلط جگہ پر رکھا گیا ہے۔ ہو سکتا ہے کہ کسی جگہ یا راؤٹر کے کہیں قریب ٹیسٹ چلائیں اور بہت اچھا نتیجہ سامنے آئے۔ تو اس کا مطلب ہے کہ وائی فائی سست نہیں، آپ اس سے بہت دُور بیٹھتے ہیں۔
اپنے انٹرنیٹ کی رفتار چیک کرنے کے لیے آپ اسپیڈ ٹیسٹ کی یہ نئی سروس فاسٹ بھی استعمال کر سکتے ہیں:
وائی فائی ہیٹ میپ بنائیں
وائرلیس نیٹ ورک کے تجزیے کے لیے اس کا ہیٹ میپ بنایا جا سکتا ہے۔ اس موضوع پر ہم تفصیلی مضمون کمپیوٹنگ میں شائع کر چکے ہیں کہ Ekahau HeatMapper کو استعمال کرتے ہوئے کس طرح پورے گھر یا دفتر کا وائرلیس ہیٹ میپ بنایا جا سکتا ہے۔

وائی فائی ہیٹ میپ بنائیں مکمل مضمون پڑھیں
اس میپ کو سامنے رکھتے ہوئے آپ باآسانی دیکھ سکتے ہیں کہ وائی فائی راؤٹر کو کس جگہ رکھیں تو سب جگہ سگنلز کی کیا حالت ہے۔ اس طرح یہ بھی فیصلہ کیا جا سکتا ہے کہ راؤٹر درست مقام پر موجود ہے یا اسے بدلنے کی ضرورت ہے۔
یہ ٹول درج ذیل ربط سے ڈاؤن لوڈ کیا جا سکتا ہے:
ekahau.com/wifidesign/ekahau-heatmapper
سگنلز بہتر بنائیں
 وائی فائی کے سگنلز کو بہتر بنانے کے لیے ’’وائی فائی سونار‘‘ ایپلی کیشن مفت دستیاب ہے۔ سگنلز کا معیار بہتر بنانے کے لیے اس میں چند لیکن اہم ٹولز موجود ہیں۔ سب سے پہلے تو یہ چیک کرنے کی ضرورت ہوتی ہے کہ کہاں سگنلز اچھے آرہے ہیں۔ اس کے لیے ایپ انسٹال کر کے چلائیں اور نیٹ ورکس لسٹ میں سے اپنا نیٹ ورک منتخب کر لیں۔ آپ کے آس پڑوس کے نیٹ ورکس بھی اس کی لسٹ میں آرہے ہوں گے۔
وائی فائی کے سگنلز کو بہتر بنانے کے لیے ’’وائی فائی سونار‘‘ ایپلی کیشن مفت دستیاب ہے۔ سگنلز کا معیار بہتر بنانے کے لیے اس میں چند لیکن اہم ٹولز موجود ہیں۔ سب سے پہلے تو یہ چیک کرنے کی ضرورت ہوتی ہے کہ کہاں سگنلز اچھے آرہے ہیں۔ اس کے لیے ایپ انسٹال کر کے چلائیں اور نیٹ ورکس لسٹ میں سے اپنا نیٹ ورک منتخب کر لیں۔ آپ کے آس پڑوس کے نیٹ ورکس بھی اس کی لسٹ میں آرہے ہوں گے۔
wifisonar
اپنا نیٹ ورک منتخب کر کے فون کو لے کر ایک جگہ سے دوسری جگہ جائیں۔ جیسے جیسے آپ حرکت کریں گے اس ایپلی کیشن کی Beep کی آواز بڑھتی یا کم ہوتی جائے گی۔ اگر آواز اونچی ہو رہی ہے تو اس کا مطلب ہے یہاں سگنلز بہت طاقت ور ہیں اور جہاں آواز مدھم ہوتی جائے وہاں سمجھ جائیں کہ سگنلز بہت کمزور آرہے ہیں۔
اس طرح آپ باآسانی فیصلہ کر سکتے ہیں کہ راؤٹر درست جگہ پر موجود ہے یا اس کی جگہ بدلنے کی ضرورت ہے۔ یا راؤٹر کا اینٹینا ہلانے جلانے سے بھی کام چلایا جا سکتا ہے۔
یہ بھی یاد رکھیں گے کہ آپ کے پڑوسیوں کا وائی فائی آپ کے وائی فائی کی کارکردگی پر اثر انداز ہو سکتا ہے۔ وائی فائی سونار کی مدد سے آپ جان سکتے ہیں کہ کہیں کوئی دوسرا وائی فائی زیادہ طاقت ور سگنلز تو نہیں ارسال کر رہا۔ اگر ایسا ہے تو آپ کو اپنا راؤٹر کہیں اور منتقل کرنے کی ضرورت ہے۔
وائی فائی کا چینل بدلیں
یہ بات بھی یقینی بنائیں کہ آپ کا وائی فائی اسی چینل پر براڈکاسٹنگ نہ کر رہا ہو جس پر کوئی دوسرا قریبی وائی فائی براڈکاسٹنگ کر رہا ہو۔ وائی فائی سونار کی مدد سے آپ تمام نیٹ ورکس کے چینل دیکھ کر کسی دوسرے خالی چینل پر منتقل ہو سکتے ہیں۔
زیادہ تر راؤٹرز میں گیارہ چینلز موجود ہوتے ہیں۔ چینل بدلنے کے لیے راؤٹر کا ویب ایکسس لیں۔ یہاں دیکھیں کہ کون سا چینل منتخب ہے، وائی فائی سونار جن چینلز کو استعمال کرنے کا مشورہ دے اس میں سے کوئی چینل منتخب کر لیں۔ بہترین پرفارمنس کے لیے چینل میں ’’آٹو‘‘ کا آپشن بھی منتخب کیا جا سکتا ہے۔ اس طرح راؤٹر خود ہی بہترین چینل کا انتخاب کر لیتا ہے۔

راؤٹر کا ورژن
وائی فائی راؤٹر خریدتے ہوئے اس کی ورژن تفصیلات ضرور دیکھیں۔ آپ نے یقیناً کبھی سوچا ہو گا کہ آخر WiFi کا مطلب کیا ہے؟ یہ کسی لفظ کا مخفف نہیں ہے بلکہ اس کا اصل نام 802.11 ہے، جو کہ وائرلیس نیٹ ورک کا تکنیکی معیار ہے۔
یہ معیار الیکٹریکل الیکٹرونکس انجینئرز (IEEE) نے 1997 میں مقرر کیا تھا۔ اس کے مختلف ورژنز آچکے ہیں جن کو لیٹرز جیسے کہ a,b,gیا n کے ذریعے ظاہر کیا جاتا ہے۔ بڑے لیٹر کے ذریعے آپ جان سکتے ہیں کہ راؤٹر میں کون سا ورژن موجود ہے۔ ہر نیا آنے والا ورژن پرانے ورژن کے مقابلے میں بہتر کارکردگی کا مالک ہے۔ موجود ورژن ’’این‘‘ ہے۔
اس لیے راؤٹر خریدتے ہوئے اس کے ورژن کو ضرور چیک کر لیں۔ اگر آپ انٹرنیٹ کی سست رفتاری کا شکار ہیں تو آپ کو تیز رفتار راؤٹر درکار ہو گا۔
موجودہ ورژن 802.11n ہے، جس کی رفتار دیگر پرانے تمام راؤٹرز سے بہت اچھی ہے۔ اگر آپ کے راؤٹر میں اس کی سپورٹ موجود ہے تو اسے ضرور فعال کریں۔ 802.11n کی سپورٹ کے حامل راؤٹرز پر زیادہ سے زیادہ اچھی اسپیڈ حاصل کرنے کے لیے اس کا موڈ 802.11b/g/n منتخب کرنا چاہیے۔ لیکن اگر آپ کا راؤٹر پرانا ہے تو اسے پرانے موڈ پر ہی رہنے دیں کیونکہ مختلف راؤٹرز مختلف ریڈیو موڈز کو سپورٹ کرتے ہیں۔

دونوں بینڈز استعمال کریں
وائی فائی کو اس کی ڈیفالٹ سیٹنگز کے رحم و کرم کو مت چھوڑ دیں۔ انٹرنیٹ کی سست رفتاری کو ٹھیک کرنے کے لیے آپ خود بھی راؤٹر میں مختلف تبدیلیاں کر سکتے ہیں۔ کئی راؤٹرز دو فریکوئنسیز جیسے کہ 2.4GHz اور 5GHz پر کام کر سکتے ہیں۔ ہر چینل ایک مخصوص قریبی فریکوئنسی پر کام کرتا ہے۔
یعنی بیک وقت دو نیٹ ورک موجود ہوتے ہیں۔ ایک نیٹ ورک ہلکی فریکوئنسی جبکہ دوسرا تیز فریکوئنسی کے لیے ہوتا ہے۔ اگر آپ کو تیز رفتار انٹرنیٹ کی ضرورت ہے جیسے کہ وڈیو اسٹریمنگ وغیرہ کے لیے تو 5GHz کو منتخب کریں۔

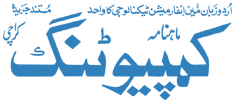
Comments are closed.